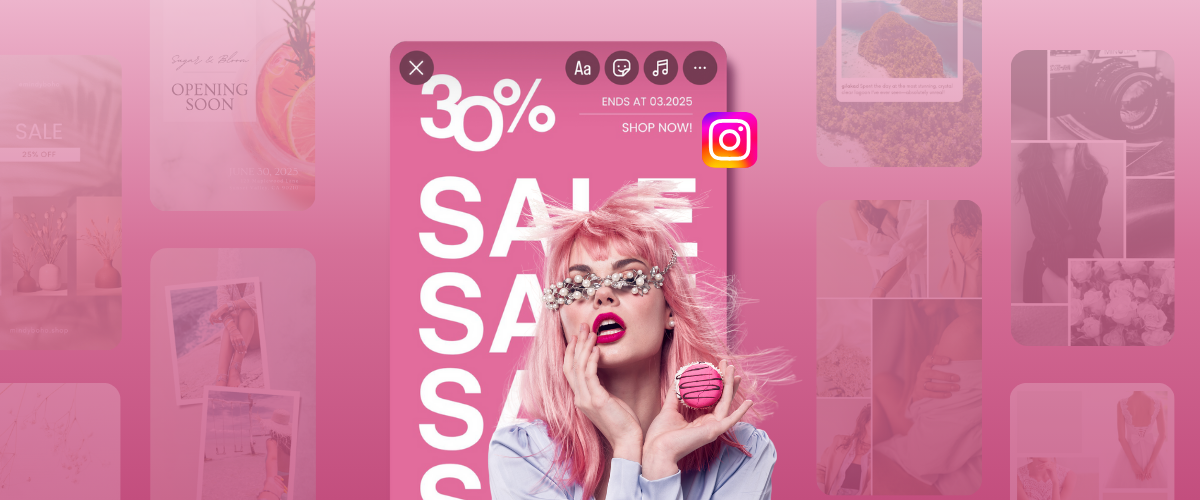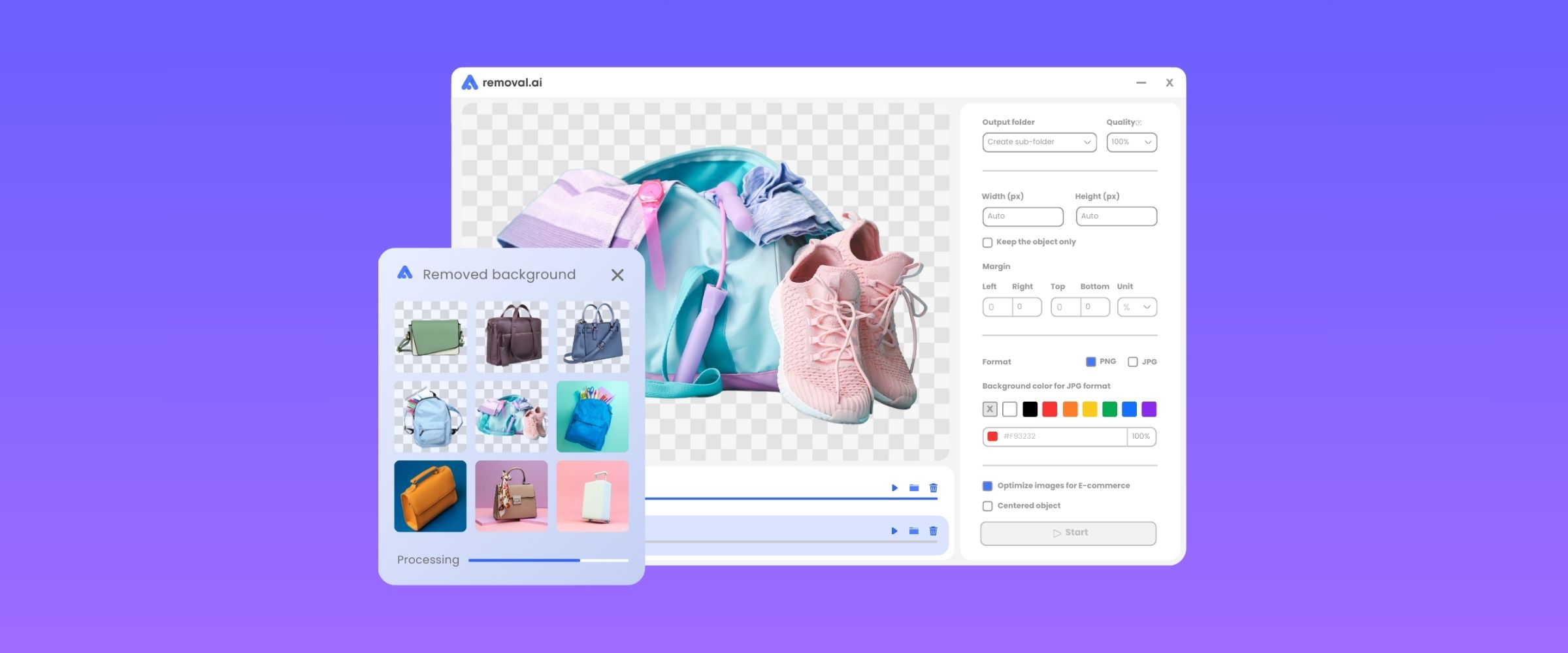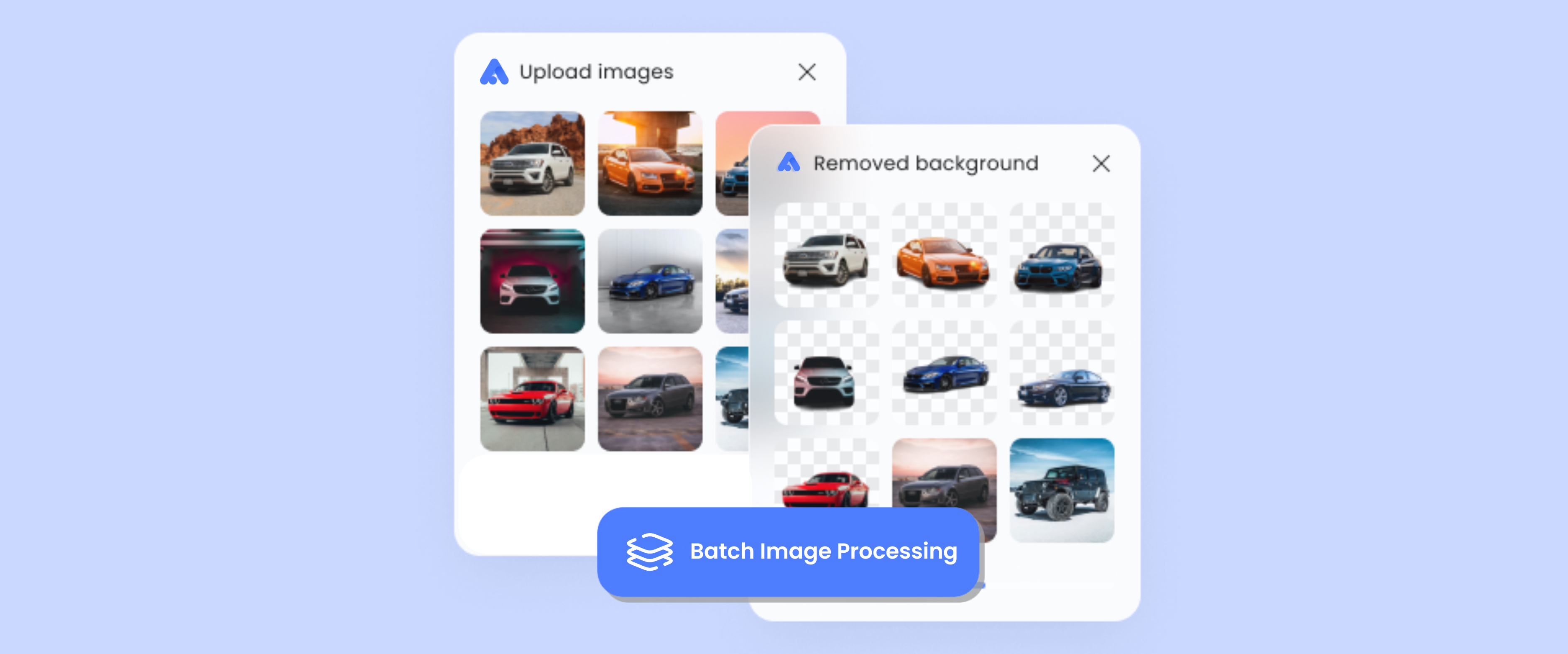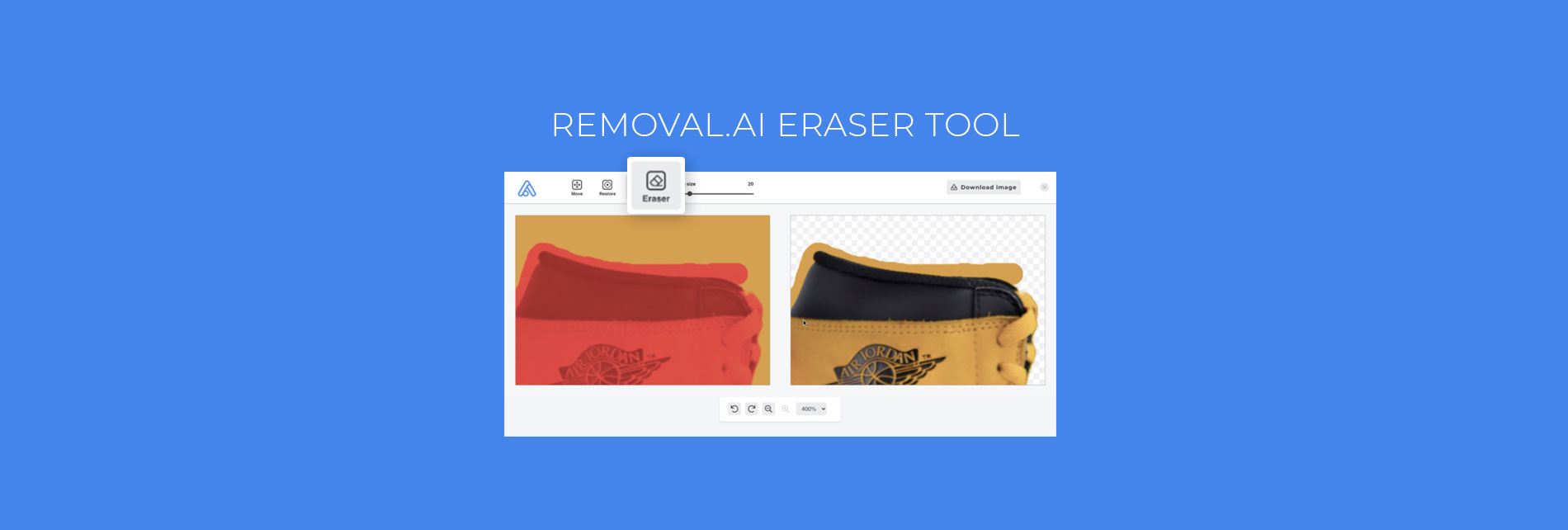
New Feature! How To Remove Background Using Background Eraser Tool
Manually edit and remove background of your image using Removal.AI’s new feature – “Erase and Restore Tool”.
So, Here is a Basic Tutorial on How to Edit the Background using This NEW FEATURE!
How to use the Background Eraser tool
Step 1: Get your image ready
Step 2: Upload your image. Click ‘UPLOAD IMAGE’ or drag-and-drop your image.
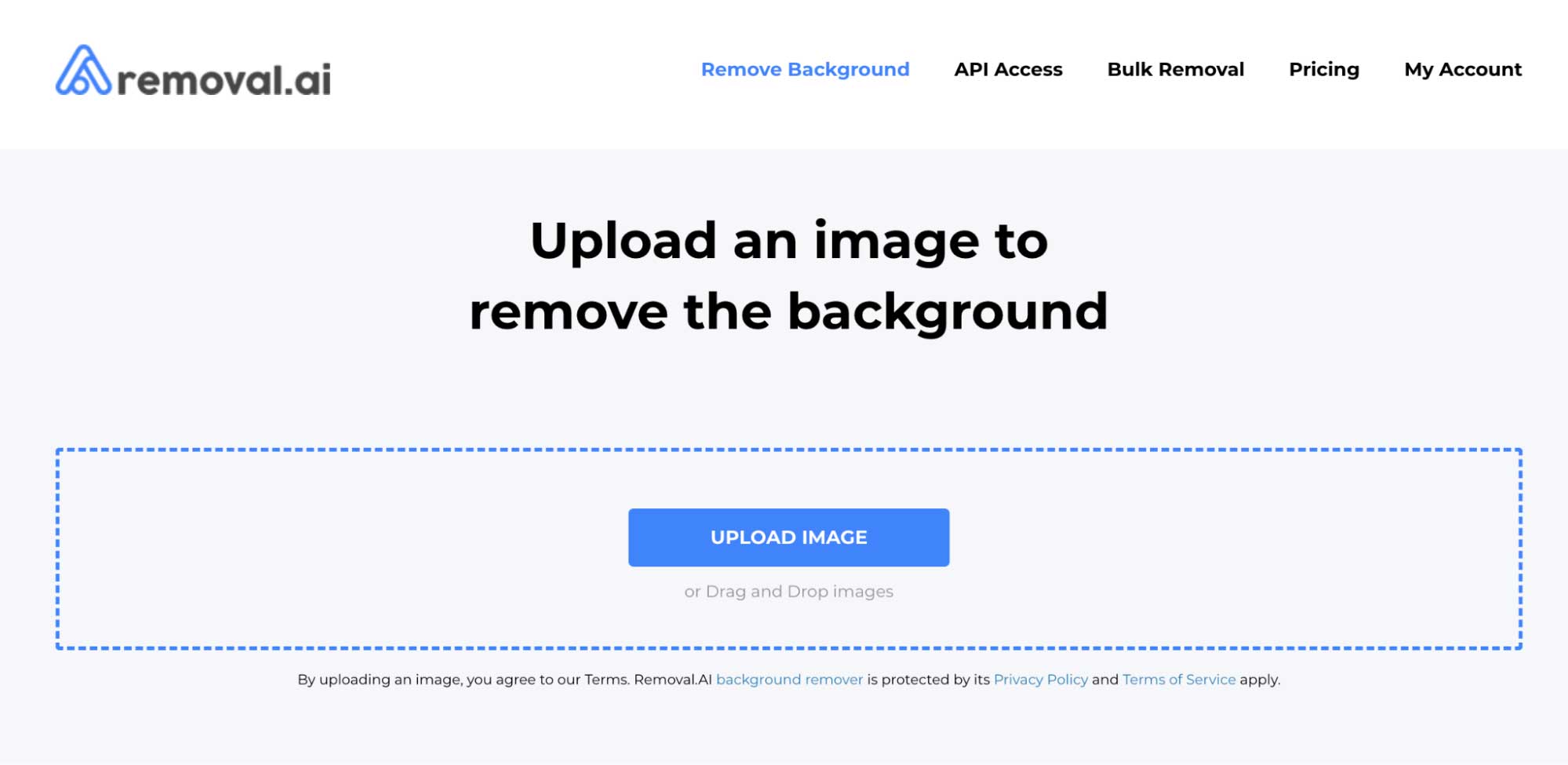
Step 3: Once the image is processed, choose to ‘Erase & Restore,’ and select an image size.
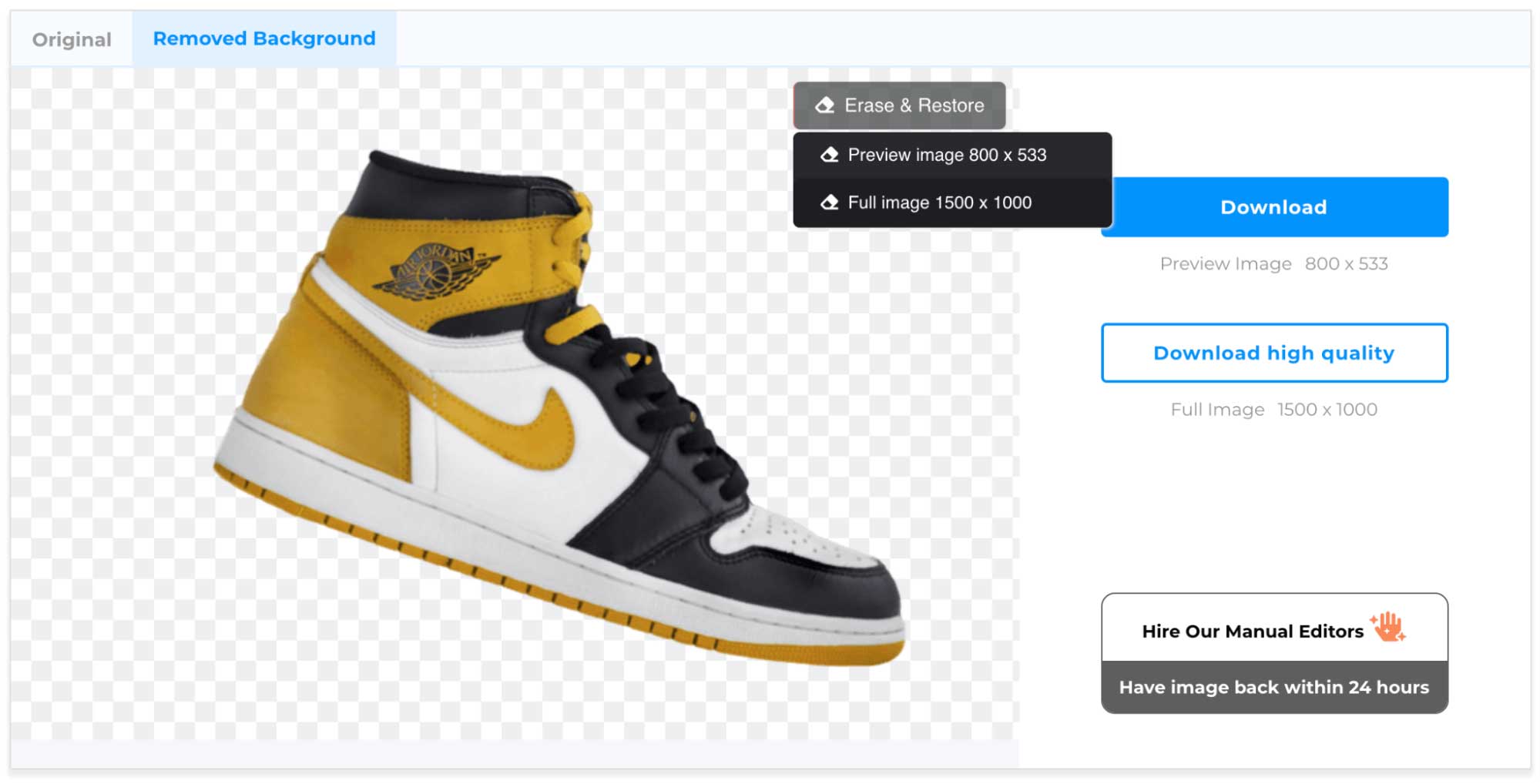
You will be redirected to a new window where you can manually edit your image.
Step 4: Use the Eraser tool to manually edit your image.
Eraser Tool Functions and Shortcuts:
1. Zoom Image In & Out
How to use:
Option 1
Step 1: To zoom in, click on the magnifying glass with a + symbol
Step 2: To zoom out, click on the magnifying glass with a – symbol
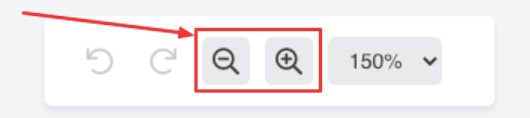
Option 2
Step 3: Choose size manually by selecting a size from the list
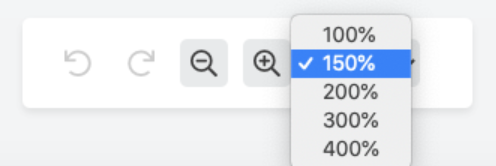
Shortcuts:
Zoom In: mousewheel down
Zoom Out: mousewheel up
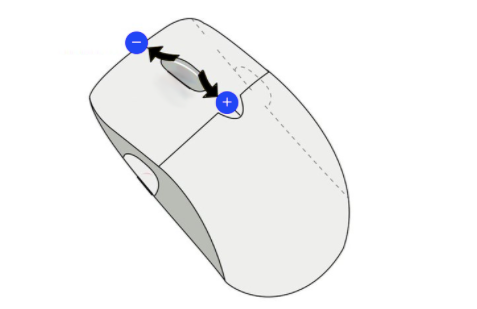
2. Move Image
Note: Not available at 100% preview. Image needs to be zoomed out to use the Move Image function.
How to use:
Step 1: Click on the move button
Step 2: Click and drag the image.
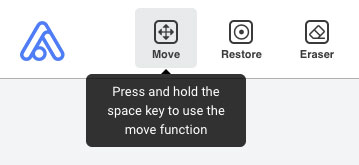
Shortcuts:
Press and Hold Space button + mouse left click, then drag.
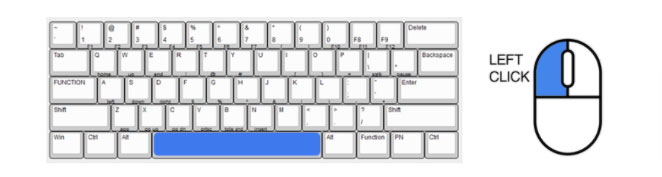
3. Restore Image.
How to use:
Step 1: Click the restore button
Step 2: Click, drag and draw with your mouse on the area/s you want to restore.
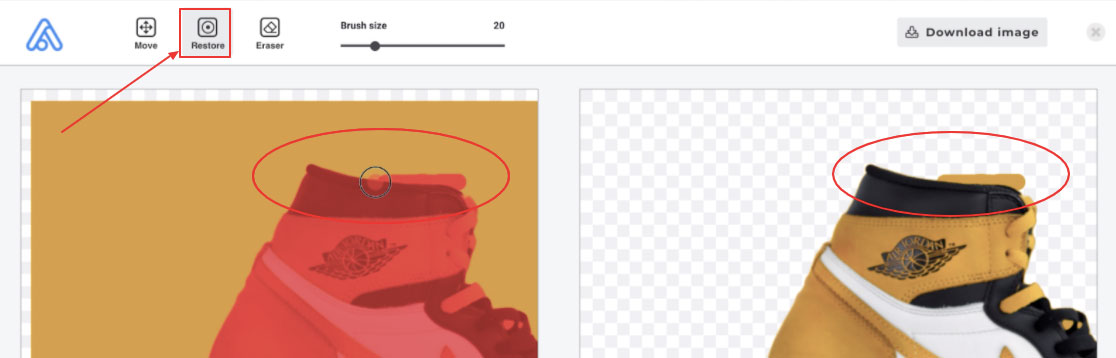
4. Eraser Image
How to use:
Step 1: Click the erase button
Step 2: Click, drag and draw with your mouse on the area/s you want to erase.
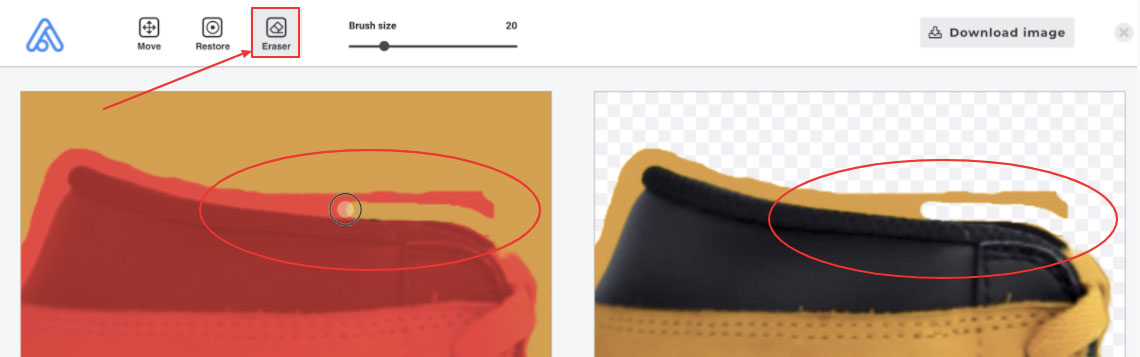
5. Adjust Brush Size
How to use:
Step 1: Click the rounded control to adjust the brush size from 1px to 100px
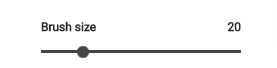
Shortcuts:
Mouse right click long press + drag left (to decrease brush size) or drag right (to increase brush size).
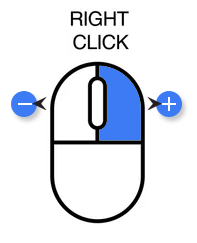
6. Undo
How to use:
Step 1: Click the undo button to undo the last action (click multiple times as needed).
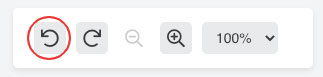
Shortcut: Ctrl + Z (perform multiple times as needed)
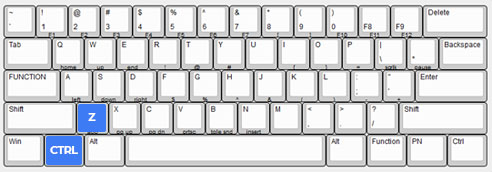
7. Redo
How to use:
Step 1: Click the undo button to undo the last action (click multiple times as needed).
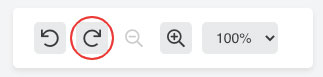
Shortcut: Ctrl + Y (perform multiple times as needed)
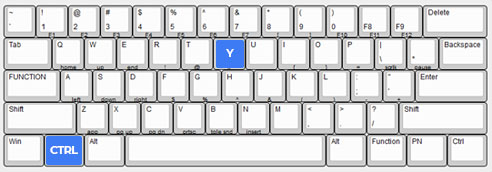
Step 5: Download Your Image
Step 1: Click download image
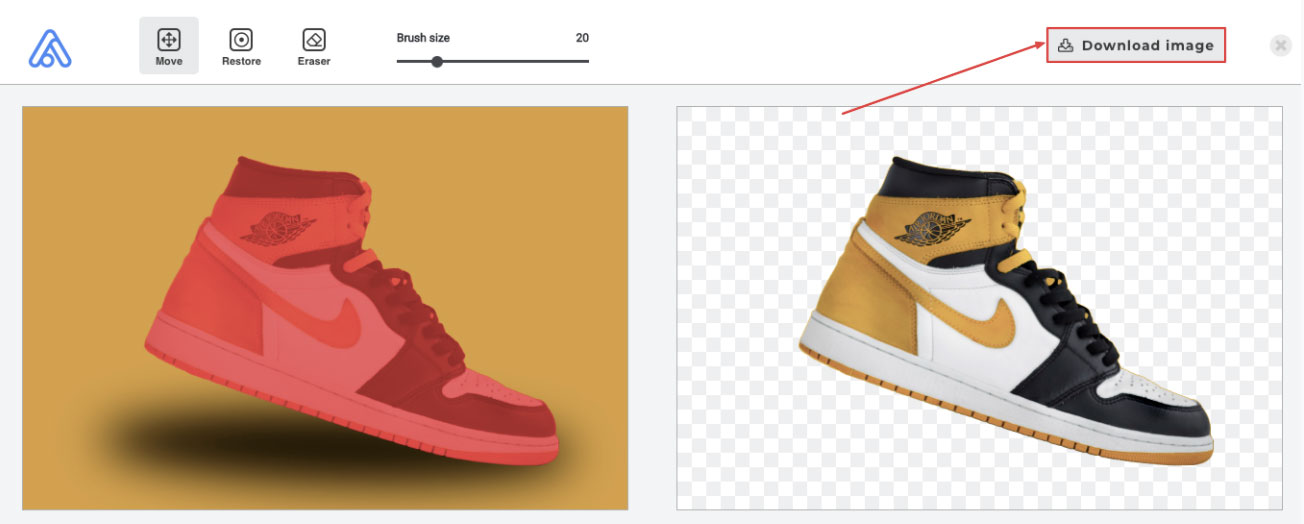
Take full control of removing background from your images using our Background Eraser Tool. Try it now and have fun!